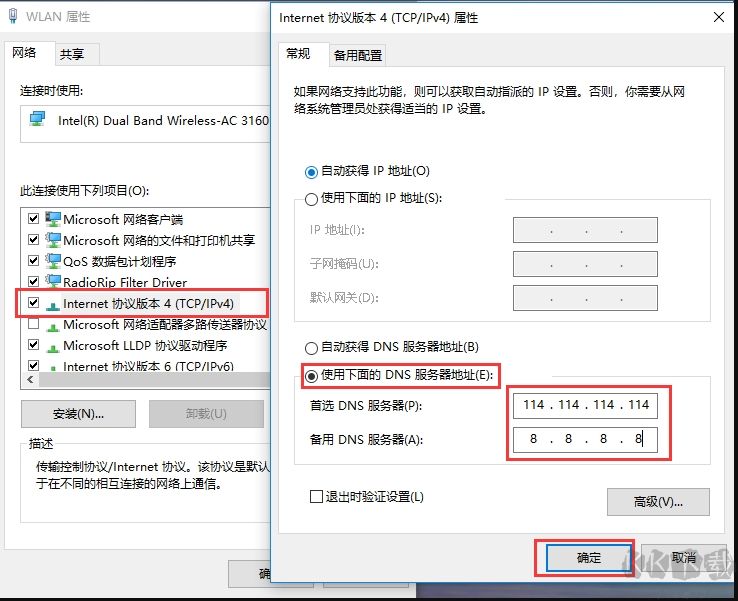DNS怎么设置?Win10系统设置/修改DNS服务器地址教程
- 2024-12-15 20:36:56
- 手机版
遇到网络卡,延迟高、打开网页慢,或是DNS出现劫持推送广告时我们就需要设置DNS地址了!很多朋友不知DNS怎么设置,下面小编以使用最多的Win10系统为例,详细介绍下Win10系统设置/修改DNS服务器地址教程。
主流的DNS服务器地址:
阿里DNS 公司DNS服务器首选DNS服务器:223.5.5.5 备用DNS服务器:223.6.6.6百度DNS 公司DNS服务器首选DNS服务器:180.76.76.76 备用DNS服务器:223.5.5.5114DNS 公司DNS服务器 首选DNS服务器:114.114.114.114 备用DNS服务器:114.114.114.115DNSPod 公司DNS服务器 首选DNS服务器:119.29.29.29 备用DNS服务器:182.254.116.116IBM 公司DNS服务器 首选DNS服务器:9.9.9.9 备用DNS服务器:1.1.1.1Cloudflare公司DNS服务器首选DNS服务器:1.1.1.1 备用DNS服务器:1.0.0.1
Win10设置DNS地址步骤:
1、Win10系统的话直接右键点击右下角的网络连接,然后打开网络和internet设置,如下图
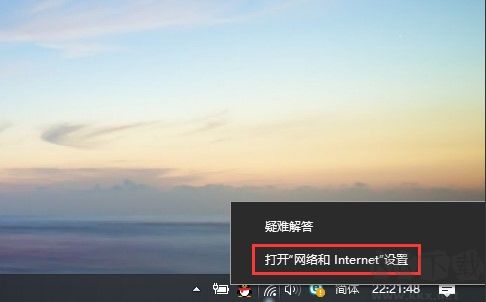
2、Windows 10最新版进入后找到网络连接或者宽带连接相关设置《更改适配器选项》如下图(如果是Win7,那么点击更改适配器设置)
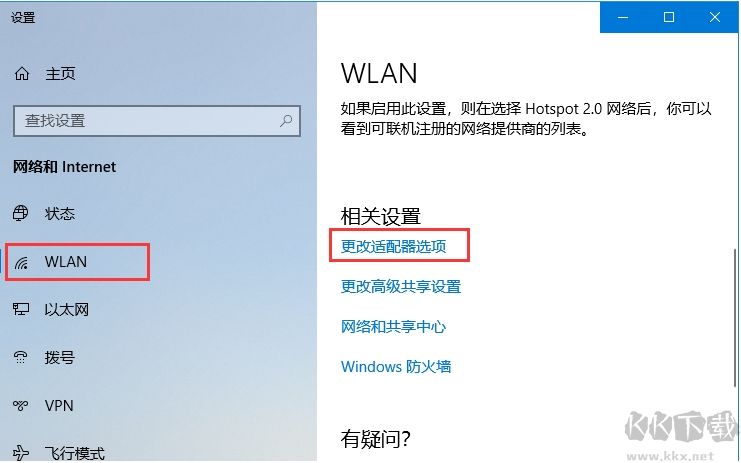
3、这里可以看到路径为:控制面板 > 网络和 Internet > 网络连接 > 找到当前网络连接的适配器右键《属性》如下图(是无线连接就设置Lwan,有线就是以太网)
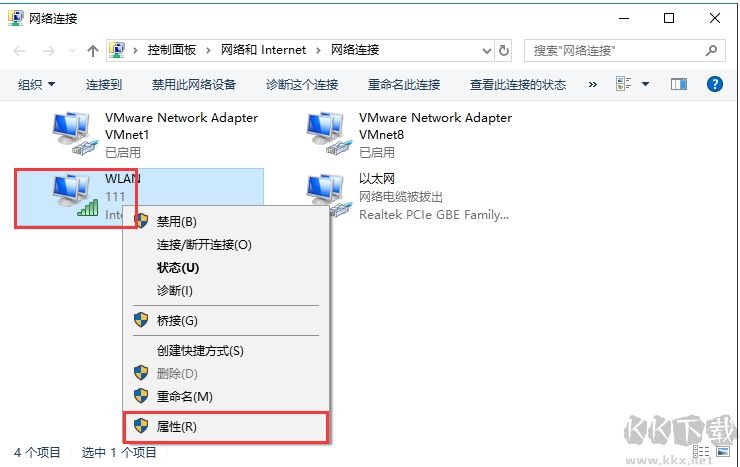
4、接下来双击internet协议版本4(TCP/IP),打开之后,选择使用下面的DNS服务器地址,然后输入你要设置的DNS地址即可。(下面小编会分享些好用的DNS地址)
按照下图的操作进行相关的设置就可以了