PPT转视频非常简单_小编教你PPT如何转换为视频MP4格式
PPT转视频方法:
1.首先我们打开PowerPoint,然后打开你的PPT文件,打开之后点击左上角菜单上的的【文件】
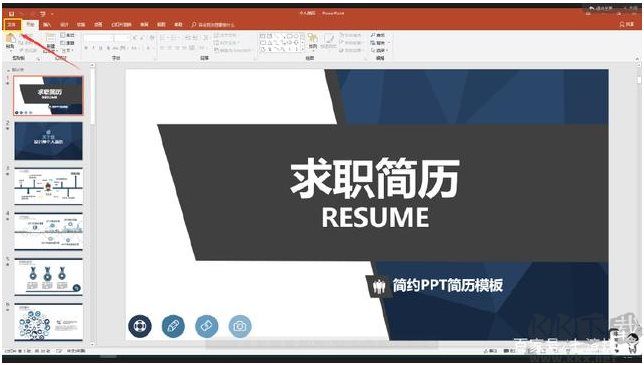
2.点击文件之后,就会跳转到另外一个页面,在这个页面中点击导出,在右边就会出现创建创建视频的选项。
在创建视频的时候会有一些选项,参数给大家选择:
第一个下拉框选项是选择视频的大小以及视频的清晰程度,第一个是计算机和HD显示选项,这是高清的720P视频,大小为1280*720;第二个是Internet 和DVD选项,是标清的480P视频,大小是852*480;第三个是便携式设备选项,是流畅的视频,大小是424*240。我建议大家选择第二项Internet 和DVD选项,因为输出占用大小不大,而且视频的清晰程度也是不错的。
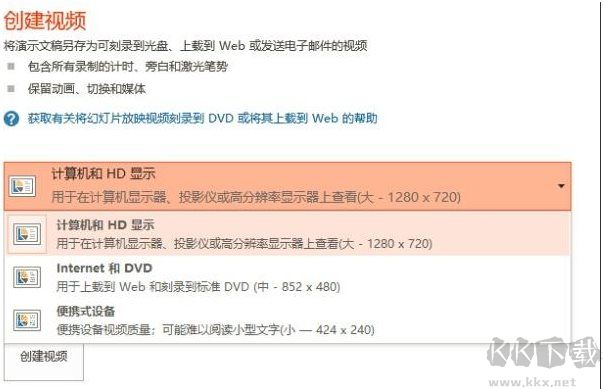
第二个下拉框是是否要使用录制的计时和旁白,大家可以根据需要,自行设置。如果没有旁白,那么就选择不要使用。
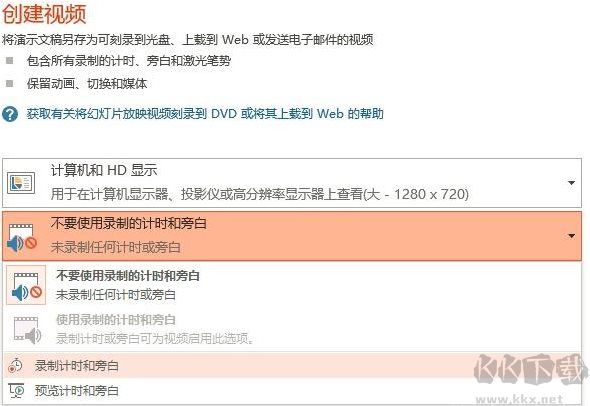
第三个下拉框选项是时间设置,这里是设置每个幻灯片显示的时间,单位是秒。比如我这里设置的是3秒。
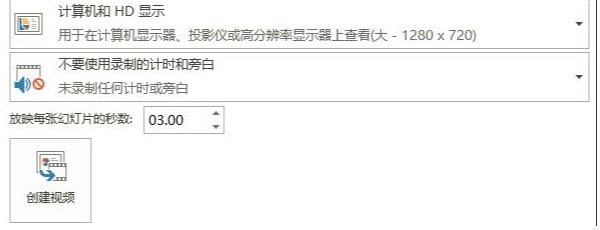
3、参数设置好之后,我们点击创建视频即可
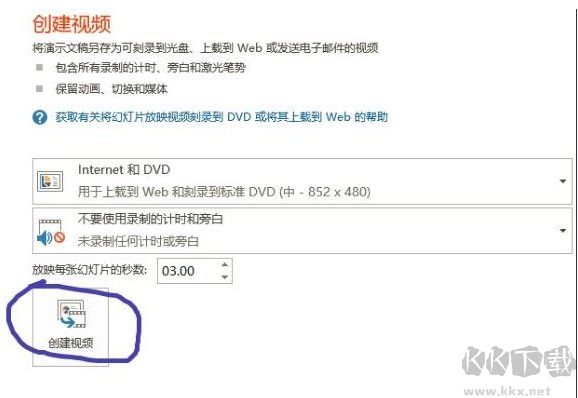
4、选择我们需要保存的文件夹,这里还可以设置视频的格式,支持MP4和WMV格式两种视频。这里我给大家演示的是输出为MP4格式。
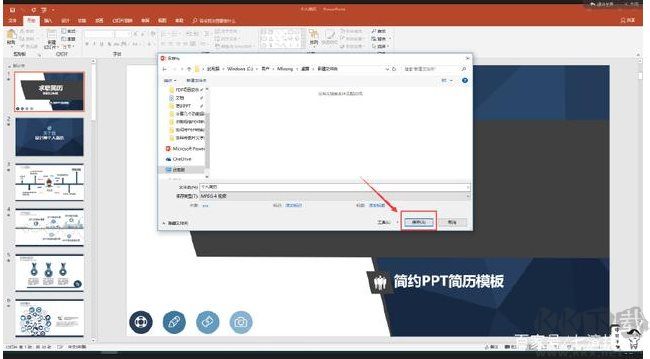
当然,如果你不想使用PPT软件来转换视频,还可以找找一些PPT转视频的工具,本站都有的。
上海高考498分左右报考大学都有哪些?(附带近三年498分大学录取名单)
上海高考498分左右报考大学都有哪些?【高考163网】为各位考生整理出最近三年,全国各个高校在上海的该分段录取名单,以下表格统计高校名单是在该分段上下浮动3分的具体数据,仅供各位考生参...
2024-11-30 20:52:53海南高考多少分能考上西南医科大学?2024年综合投档线570分
海南高考多少分能考上西南医科大学?2025年想要报考西南医科大学的海南考生请注意,通过【高考163网】大数据分析:西南医科大学2024年在海南综合投档线570分,2023年在海南综合录取最低分为5...
2024-11-30 20:41:36江苏高考多少分报考中国刑事警察学院?2024年历史类录取分577分 物理类录取分612分
江苏高考多少分报考中国刑事警察学院?据【高考163网】大数据分析,中国刑事警察学院2024年在江苏历史类录取分577分、物理类录取分612分,2023年在江苏历史类录取最低分为588分、物理类录取最...
2024-11-30 20:29:41黑龙江考生多少分能上赣南科技学院?附2022-2024年最低录取分数线
黑龙江考生多少分能上赣南科技学院?据【高考163网】大数据分析,2024年在黑龙江历史类452分 物理类投档线414分,2023年在黑龙江文科录取最低分为390分 理科录取最低分为356分,2022年在黑龙江...
2024-11-30 20:27:27云南高考多少分报考辽宁师范大学?附2022-2024年最低录取分数线
云南高考多少分报考辽宁师范大学?2025年想要报考辽宁师范大学的云南考生请注意,通过【高考163网】大数据分析:辽宁师范大学2024年在云南文科录取分545分、理科投档线425分,2023年在云南文...
2024-11-30 20:02:10辽宁高考多少分能上贵州大学?附2022-2024年最低录取分数线
辽宁高考多少分能上贵州大学?2025年想要报考贵州大学的辽宁考生请注意,通过【高考163网】大数据分析:贵州大学2024年在辽宁历史类录取分557分、物理类532分,2023年在辽宁历史类录取最低分...
2024-11-30 19:44:25江西高考多少分能上广州华立学院?2024年历史类481分 物理类450分
江西高考多少分能上广州华立学院?据【高考163网】大数据分析,广州华立学院2024年在江西历史类481分、物理类450分,2023年在江西文科录取最低分为483分、理科录取最低分为456分,2022年在江...
2024-11-30 19:35:35山东高考458分左右报考的公办本科大学都有哪些?(附带近三年高考大学录取名单)
山东高考458分左右报考的公办本科大学都有哪些?【高考163网】为各位考生整理出最近三年,全国各个高校在山东的该分段录取名单,以下表格统计高校名单是在该分段上下浮动3分的具体数据,仅供...
2024-11-30 19:23:58辽宁476分考生都可以填报哪些公办大学?(附带近三年高考大学录取名单)
辽宁476分考生都可以填报哪些公办大学?【高考163网】数据库综合分析2022-2024年,全国各高校在辽宁的录取名单,院校录取最低分在476上下浮动3分,都可以作为填报参考数据,友情提醒考生:填...
2024-11-30 19:19:04图文资讯
最新资讯
- 山西高考多少分能录取浙江外国语学院?2024年文科最低495分 理科最低488分
- 西藏高考多少分能录取桂林学院?附2022-2024年最低录取分数线
- 陕西高考多少分能考上宁波财经学院?附2022-2024年院校最低投档线
- 四川469分考生都可以填报哪些公办大学? 2024年有70所录取最低分469的大学
- 云南考生多少分能上北京工商大学?附近三年最低院校投档线
- 海南高考多少分报考赣南科技学院?2024年最低分数线484分
- 海南高考多少分能录取黑河学院?附2022-2024年最低录取分数线
- 青海高考多少分能录取甘肃林业职业技术大学?附2022-2024年最低录取分数线
- 山东高考多少分能上大庆师范学院?附2022-2024年最低录取分数线
- 云南469分考生都可以填报哪些大学?(附带2022-2024年469录取名单)
- 广西考生多少分能上南通理工学院?附近三年最低院校投档线
- 江苏高考468分左右的可以报考的公办本科大学名单! 2025年高考可以填报2所大学
- 湖北考生478分左右可以报考那些大学?(附带2022-2024年478录取大学名单)
- 江西高考多少分报考北京科技大学?2024年历史类投档线601分 物理类录取分613分
- 河南高考多少分报考保定学院?2024年文科投档线494分 理科录取分486分













