PhotoshopCS3怎么用?PSCS3基础教程
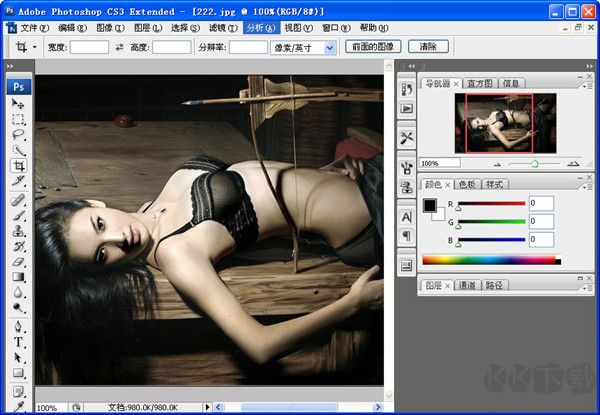
PSCS3基础教程
1、打开pscs3
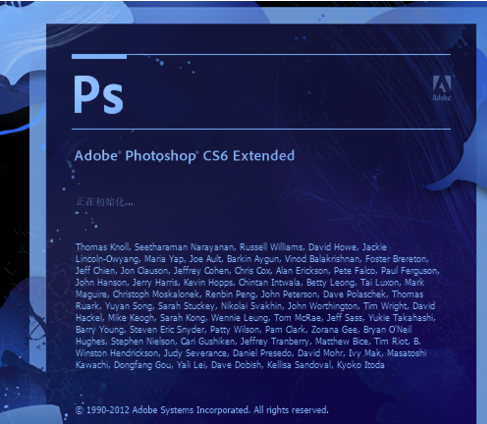
2、点击文件,选择想要添加的图片
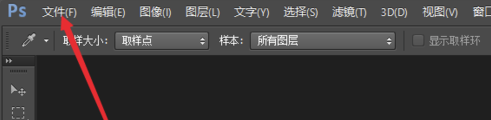
3、ps加载好图片

4、裁剪工具
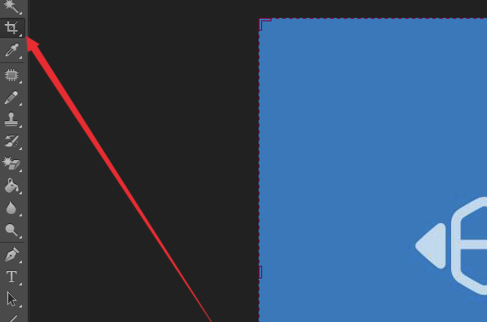
5、裁剪效果,原来图片编程了一半
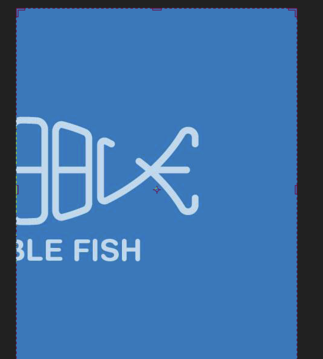
6、修补工具,可以用来去除logo效果
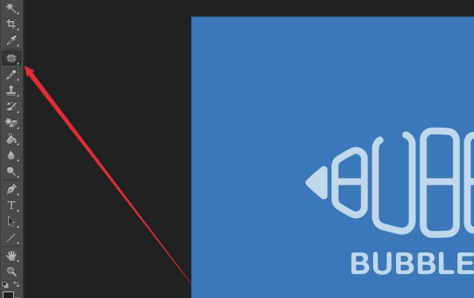
7、对logo进行修补测试,然后让logo消失
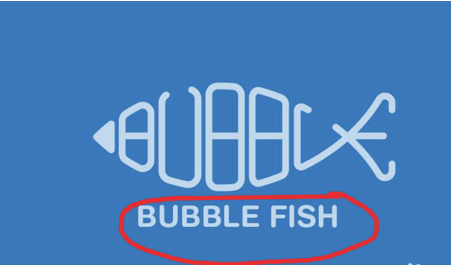
8、修补效果,logo已经消失了
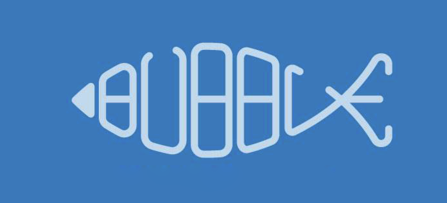
9、添加文字
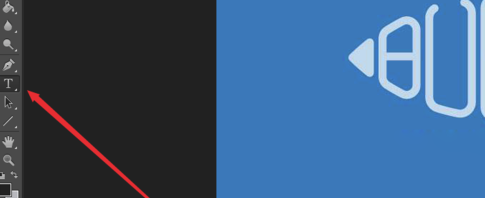
10、添加文字的效果
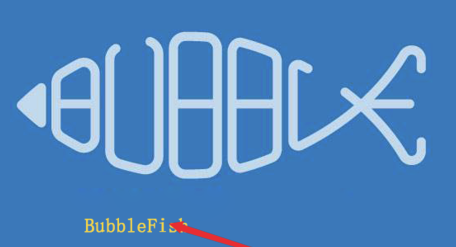
11、对背景颜色进行改变
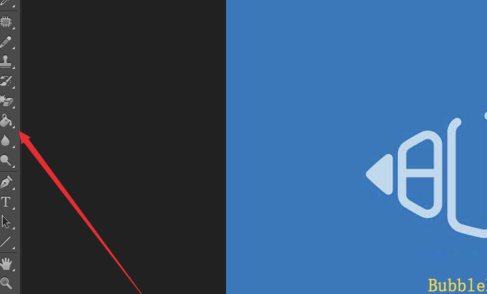
12、把颜色改变成其他颜色
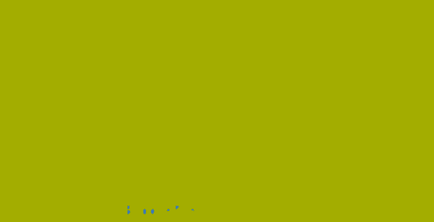
13、魔法笔操作
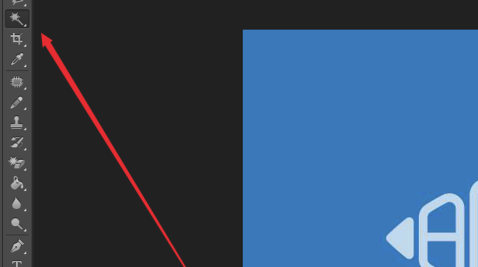
14、使用魔法笔可以进行快速选取,然后进行一些简单的操作。
PhotoshopCS3放大图片
1、操作是:图像-图像大小。
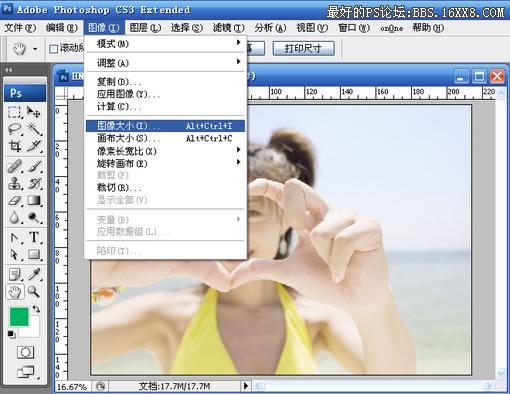
2、弹出的图像对话框中,会出现"重定图像像素"的下拉列表,打开他,可以看见很多东东,这些就是图片放大是补充像素,或者图片缩小去掉像素的算法。
3、卡通图片可以使用临近的算法。www.kkx.net
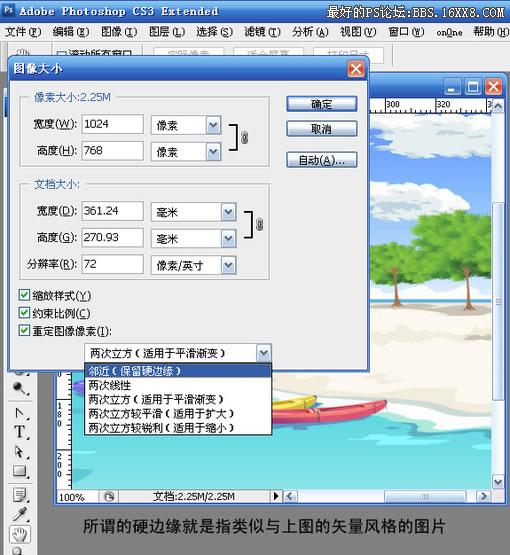
2次线性是PS默认的算法,可是它是一种中等质量高压缩的算法,不推荐使用。最时候的算法就是2次立方,它适合与丰富渐变色等各种复杂颜色的图片。
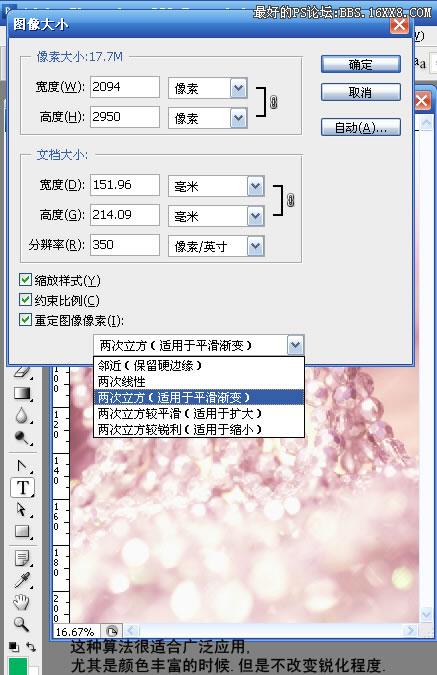
它还有2个更棒的兄弟是2次立方较平滑适合放大图片。2次立方较锐利适合缩小图片,我一般都爱使用这种格式,锐化度得到一定提高,且图片压缩比小,质量高。
PhotoshopCS3抠图方法
1、打开PhotoshopCS3软件,载入所要修改的图片;

2、为保证之后的错误操作不损坏原图,在抠图前,需要在图层面板中,将背景图片拖至下方创建图层(右下角右数第二个)按钮后松手,出现背景副本图层,以下的操作我们在背景副本图层上完成;

3、长按右侧工具栏的快速选择工具(从上数第四个按钮),出现快捷选择菜单,里面有快速选择和魔棒工具,单击选择快速选择,光标变为⊕,将其移至想要抠取的部位,左键拖动鼠标,选取会逐渐在原来选取基础上加和;


4、在所抠图像的边界区域,则要小心,否则选取会增加扩大到边界区域以外,这时为保证选取精确,可以通过放大图片(快捷键ctrl++)、缩小光标尺寸(快捷键[),来对边界区域进行微调;

5、若选取超出边界,则可以按住Alt键,这时光标变为Θ,将光标移至超出边界的部分,左键单击,超出的区域便被减去了;

6、当选取调整好后,ctrl+-,缩小图片,复制,粘贴,软件会自动生成新的图层,我们可以对抠取的图像保存为PSD格式,作为素材使用。

以上便是KK下载小编给大家分享介绍的PSCS3基础教程!









